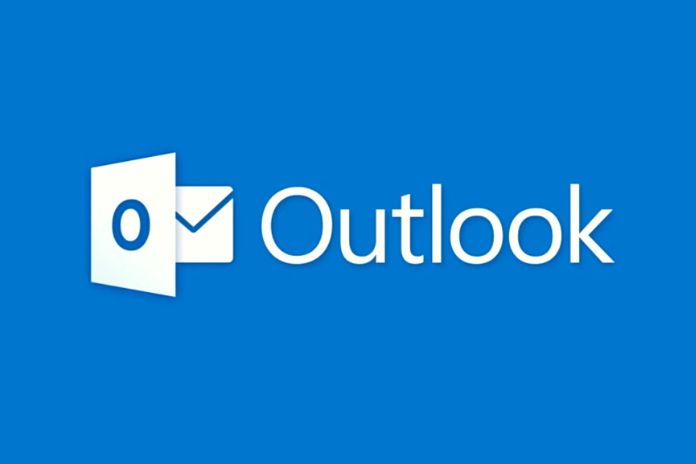Outlook is the Microsoft Office suite program designed for email management. A client is appreciated by millions of people, even if not everyone uses it to their full potential. For example, many people do not know the correct use of the Archive: a particular Outlook folder that allows you to optimize the management of incoming emails. Archiving deletes emails from the Inbox but keeps them available to the user. In fact, to retrieve an archived message, select the folder called Archive. Alternatively, you can enter suitable keywords within the search bar. The emails contained in the Archive are among the replies provided by Outlook after a query.
What Is Outlook Archiving For?
Outlook email allows you to archive emails like Gmail and many other clients. An archived email is very different from a junk email or a deleted email, although none of the three appear in the Inbox. The Outlook Archive has a diametrically opposite function to the Junk Email and Deleted Items folders. It is used to store messages on which it is no longer necessary to intervene daily. The basic idea is that a user keeps in the Inbox folder all those emails that he somehow continues to work on: messages to be answered, tasks that still have to be completed, and accounts to be paid.
Once the practice relating to the single message has been completed, the latter can be archived and removed from the Inbox. In this way, the workspace is freer, and, at the same time, there is no risk of losing even a comma of an email. Messages in the Archive box are neither moved nor deleted in the same way as messages in the Junk Mail and Deleted Mailboxes. On the contrary, they always remain there, available to the user. But not only. They also fall within the results proposed after a query, provided that correct keywords are entered: for example, contained in the subject of the email in question or perhaps related to its sender.
What Changes Between Archived, Unwanted, Deleted Emails
In the previous paragraphs, it has already been explained that the mail present in the Archive is not subjected to either the deletion process or transfers between the various Outlook folders. The junk mail folder has very different rules: it is designed to host content or senders unwelcome to the user. For this reason, once a limit of 10 days is exceeded, all messages in the folder are automatically moved to the Deleted Items.
Deleted Mail can be compared to the classic Recycle Bin of a computer: a space where messages that are no longer useful are moved. Furthermore, just like the Recycle Bin, the Deleted Items folder also allows you to recover content within a certain time limit. Outlook automatically deletes the emails present in Deleted Items every 30 days. The user still has procedures available to try to retrieve messages even after this deadline has been exceeded.
How To Archive Email in Outlook
To Archive an email message in Outlook, check it by clicking on the empty circle generally positioned to the left of the sender. At this point, at the top of the screen (desktop version), items will appear that refer to different actions: Delete, Move to, Categorize, and precisely Archive. By clicking on Archive, the message or messages in question will disappear from the Inbox (or from any other folder) and will be transferred to the Outlook Archive. The latter can be displayed exactly as other email folders are displayed. It would help if you went through the Rules to automatically set the archiving of multiple messages. To reach them, you need to open Settings, then select View all Outlook settings.
At this point, select the Mail menu and finally the Rules menu. From here, it will be possible to set the conditions that lead the email client to perform certain actions. By clicking on Add new rule, you must first enter the so-called Name of the law: it can be a complete email address, a domain, or perhaps a specific word. Then you have to indicate the Condition of the rule. The Condition is to tell Outlook how to interpret the rule name. This can be a sender or a word included in the subject of an email. This can be a term included in the body of a message, but it can also be a number: in this case, it could refer to the minimum or maximum size of an attachment.
Finally, the Action requested from the Office suite program is indicated. Within the Organize section, you must click on Move to, then choose Archive as the destination. This way, Outlook will know that it will have to automatically archive all future emails that comply with the conditions dictated. For example, all emails from a specific address or all emails that contain a particular word within their subject. Finally, it is possible to check whether or not the field stops processing other rules. This item is to prevent the potential conflict that may apply between different regulations set by the user.
Also Read: Telegram As A Marketing Tool