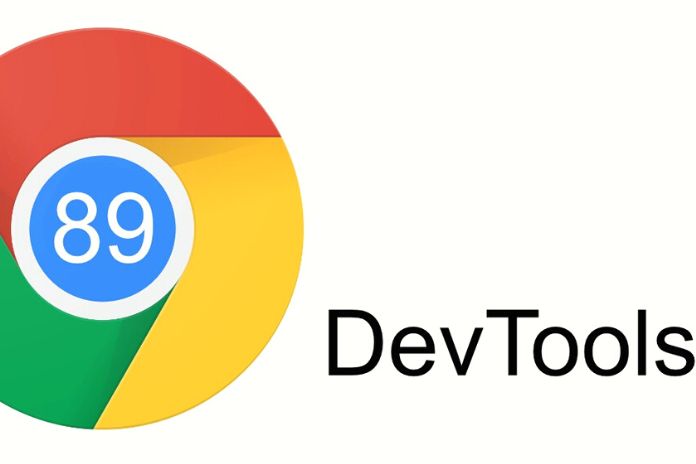We know all the main tools from Google for developers that point towards optimizing a web page. Pagespeed Insight, for example, is one of the best known along with Search Console with the various tests and Core Web Vitals data. But how many also use and exploit Chrome DevTools? In reality, this is a typical problem of Mountain View: it manages to give great resources, but it only sometimes brings the various tools to the fore with the same emphasis.
Perhaps because some, such as the Search above Console and the indispensable Google Analytics, are indispensable and decisive for everyone. Others represent strongholds only for specialists. But today, we can only leave something to chance if we want to optimize a website’s performance. That’s why it’s essential to find out what the Chrome DevTool is for when to use it, and how.
What Is Chrome DevTools: Definition
Chrome DevTool is a web page debugging tool built into the Google browser. They are used to instantly modify the assets you want to optimize to identify problems and discover areas for improvement. Chrome DevTools is part of the resources helpful in analyzing and improving the Core Web Vitals, i.e. a series of solid indicators for guaranteeing the user experience of a web page. In reality, all Google developer tools support Core Web Vitals measurement but have different roles and functions. The Chrome DevTool can also diagnose and fix user experience issues more quickly if you use it in conjunction with Lighthouse, PageSpeed Insights, Search Console, and all the tools listed on the web. dev/vitals-tools.
What Is The Chrome DevTool For
It influences the parameters of a web page in a laboratory after identifying any problems. Which could be related to a CSS debug, a JavaScript side improvement and performance analysis to speed up the loading of web pages. With this suite, you operate on a page only to understand if that intervention can help you get what you need. To immediately find out what to change and make your chosen solution operational. In summary, without Chrome DevTools, everything would be longer and more challenging to develop.
How To Open This Tool
To start using Chrome DevTool, go to the page you want to analyze and press the right mouse button. Then click on the Inspect element item: a console will open on the right to analyze the DOM and CSS. Prefer to work with buttons? You can use some combinations. Command + Option + C (Mac) or Control + Shift + C (Windows, Linux) open the main window. When you want to view logged messages or run JavaScript, press Command + Option + J (Mac) or Ctrl + Shift + J (Windows, Linux) so you can switch to the console panel.
How To Use Chrome DevTools
Activating your optimization work through Google Chrome DevTools is easy, free and immediate. Just use the Mountain View browser to get what you need. But what are the points to monitor? What is this tool designed for the most experienced developers and web admins?
Work On JavaScript, DOM And CSS
With Chrome DevTools, you can optimize some essential points of the website. Like JavaScript, style sheets (CSS) and DOM. Namely, the Document Object Models, which are, according to Wikipedia: the official W3C standard for the representation of documents structured to be both language and platform neutral. These functions allow you to inspect and analyze key elements of a website. This stage can be critical for fixing bugs that would be difficult to improve without the DevTool.
Optimize Total Blocking Time
The TBT – or total blocking time – is a laboratory metric that defines the time a web page is interactive before it becomes interactive. A low TBT equates to a good user experience of the resource as it measures the amount of time between loading and interaction. But how do you measure TBT? On Chrome DevTools, the total blocking time – therefore, the distance between First Contentful Paint (FCP) and Time to Interactive (TTI) – is shown in the footer of the Performance panel when you measure page performance on the internet.
Thoroughly Study The Performance Panel
Indeed, one of the fundamental points of the Chrome DevTool is the ability to analyze the metrics that allow you to speed up and improve the performance of a portal. The primary function is that of Lighthouse, which allows you to obtain a myriad of information. For example:
- Performance.
- Accessibility.
- SEO.
- Tips to improve.
- Progressive Web Apps.
All this for desktop and mobile. Just click on generate a report to get all the necessary results to understand what you can improve. And by optimizing the various steps, you can get concrete results.
Simulate A Particular Device
Are you looking for a simple and effective method to find out how your website looks on a device other than yours, a smartphone or a tablet? Open the Chrome DevTools panel and click on the Device Toolbar icon at the top left. Now select the device type.
Optimize The Cumulative Layout Shift
Will the world of Core Web Vitals be increasingly crucial for optimizing website performance? That’s why debugging cumulative layout shift (CLS) related events is helpful. The passage is located in the Experience section. We are well aware that this glitch of the web page, related to the bouncing of an element after loading the page, is quite challenging to evaluate and record. In summary, it’s different than loading the web page where you can observe the tenths.
Yet the Chrome DevTools performance panel has a section that can help you. I’m talking about the Experience area: to find visual jitter issues on your page contributing to layout shift, you need to select a layout switch to view details in the Summary tab. Want to get to the point where the shift occurred? The solution is simple, hover over the Moved from and Moved to fields. So you can intervene, correct in the lab phase, and apply the changes to the web page or template if everything works.