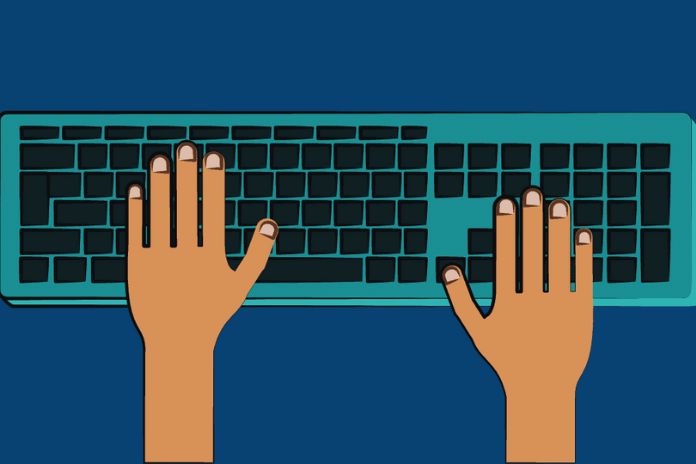How to switch between windows in Windows by quickly moving to one of the open programs with ALT+TAB. A brief guide to the possibilities offered by combining keys and integration with open tabs in the Edge browser. Microsoft introduced the ALT+TAB key combination during Windows 3.1, and has remained unchanged for decades. Pressing ALT+TAB, you get the list of open applications in Windows with a preview of the contents of each window (at least in the most recent versions of the operating system).
Until the “Windows XP era,” the ALT+TAB key combination did not show the preview of the open windows (the “thumbnail” of the contents of each application did not appear): the operating system limited itself to showing the icon of the open program and the title of each window. Regardless of the version of Windows in use, always hold down ALT and then press the key several times TAB you can select an open window or the following ones. When you release both keys, Windows will display the window corresponding to your selection. To select the app thumbnails in reverse, press the MAIUSC( MAIUSC+ALT+TAB) key.
But you don’t need to complicate your life: after pressing ALT+TAB, press the arrow keys on the keyboard (right/left, up/down) to move around the screen and choose the desired window. To open the screen that in Windows 10 and Windows 11 allows you to switch from one window to another without holding down any key, you can press CTRL+ALT+TAB(in short, add the pressure of the key CTRL): in this way, the thumbnails will remain on the screen even if you release all three keys. In the example in the figure, the ALT+TAB or CTRL+ALT+TAB screen appears in Windows 11.
To close the screen without selecting an open window, press ESC or click on the gray background area or outside it. After using the key combination, CTRL+ALT+TAB you can still move between the thumbnails using the arrow keys. Not only. Selecting a window that you want to close (for example, with the arrow keys) and pressing CANC will automatically close. A quick way to close a currently running program without clicking the “X” at the top right of its interface.
Windows 10 And 11: Open Tabs In Edge Appear On The ALT+TAB Screen
With the release of Windows 10 20H2 and Windows 11, Microsoft Edge users will find the screen that appears by pressing ALT + TAB references to the last tabs opened in the browser. Currently, the feature is enabled by default and is not compatible with third-party browsers such as Chrome and Firefox. Pressing ALT+TAB or CTRL+ALT+TAB shows the thumbnail of each running Edge instance and the contents of each browser tab separately.
To adjust the behavior of the key combination, you can write Multitasking settings in the Windows 10 or Windows 11 search box and then scroll the window’s contents until you find ALT+TAB. The Open most recent windows and 5 tabs option in Microsoft Edge automatically displays ALT+TAB thumbnails of the most recently opened tabs in the Microsoft browser. Otherwise, you can always show the contents of all tabs or limit yourself to that open window (not only of Edge but also of other applications). Choosing Open Windows only restores Windows to normal behavior: each instance of the Edge browser is treated as a separate window, and all open tabs are ignored.
Switch To Task View And See What The Old ALT+TAB Screen Looked Like
By pressing the key combination Windows+TAB in Windows 10 or Windows 11 or by clicking on the Task View icon in the system tray (in Windows 11, this is the icon for managing virtual desktops), you access a further improved version of the program switcher. In Windows 10, at the top of the screen, the operating system shows the various open desktops, including virtual ones, and then shows thumbnails of the contents of the open windows. A little further down is the timeline of Windows 10 or the area containing references and links to files created, modified, or recently opened.
In Windows 11, the timeline has been removed: pressing Windows+TAB the thumbnails of the open windows are shown; below the desktops in use. To see what the old Windows XP program switcher looked like, press and hold the ALT and keys simultaneously ALT Gr(the first is to the left of the space bar, the second to its right), just release ALT+Gr Then press TAB(while continuing to hold pressed ALT). To restore the old solution and set it as default, act on the registry configuration, but we think it’s not worth it: the program switcher in its most recent version is certainly more practical to use and much more useful.
Also Read: How To Legally Download Windows 10, 8.1 And 7