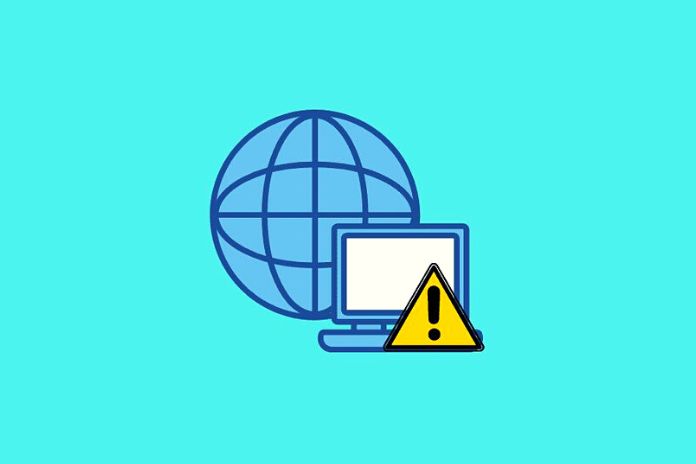If you get the “Network not identified” error message in Windows, in most cases, it means you are not connected to the Internet. The disturbance can have trivial reasons like loose cables or an incorrectly assigned IP address, but it can also be due to a router or DHCP server problem. Possible solutions include reassigning an IP address and restarting the network adapters. The “Network not identified” error message always appears when there is no Internet access or connection to the network.
This error can be recognized when an Internet connection cannot be established, and the message appears next to the network icon in the system tray. You will also find the error message in the “Network and Sharing Center” of the Windows Control Panel. Unfortunately, there is no single explanation for this problem as it can have several causes. For example, Windows may have assigned the wrong IP address to your computer. Other possible culprits could also be a DHCP server not found, a problem with the network adapters or the server not responding.
Possible Solutions For The “Network Not Identified” Error
The lack of internet access does not necessarily indicate a serious problem. To avoid overlooking the simplest solution, try the following two methods first: Please restart your computer or router: Sometimes continuing is the quickest fix because it could be a temporary problem. If the problem persists, turn off the router for at least 20 seconds by unplugging the power plug. Once reconnected to the mains, the device will restart. Check the cables and reconnect the LAN cable: Ensure the router and all cables are plugged in correctly. If the connection is by line via LAN, you can try reconnecting the wires to the motherboard, which should have two LAN ports (RJ-45). If these methods do not solve the connection problems, we recommend that you try the following solutions:
First Solution: Windows Troubleshooter
Windows has an automatic troubleshooter that can be activated to fix malfunctions that occur.
- First step: type “Troubleshooter” in the Windows search bar and open the application.
- Step 2: Open “Additional Troubleshooters”.
- Third step: You will now find a list of services that you can have Windows inspect and repair. Select “Incoming Connections” and “Network Cards “for network and connection problems. At best, Windows will fix the problem this way.
Second Solution: Advanced Network Settings
If the troubleshooting was unsuccessful, access the “Advanced network settings”.
- First step: Type “Connection Status” in the Windows search bar and click on the result.
- Second step: in the section “Advanced network settings”, there is the item “Troubleshooting network problems”. Open it to detect and repair network problems.
- Third step: if this does not work, click on the “Reset the network” command on the same page. This will delete all networks, fixed IP addresses, VPN software, passwords, synchronized background data and corresponding device data. The network settings will then be restored to the factory settings.
Third Solution: Update Network Adapter Drivers
The presence of outdated network drivers can be another cause of the “Unidentified Network” Windows error. Thus, you want to refresh your drivers:
- First step: open “Device Manager” utilizing the Windows search bar.
- Second step: in the list of devices, open the item “Network adapters” and update the existing modules or network adapters by right-clicking on them and selecting “Update driver”.
- Third step: Finally restart your system.
Fourth Solution: Regenerate IP Address In Case Of DHCP Failure
Typically, the router automatically assigns an IP address to the computer through the DHCP server. It also sends essential data via DHCP for communication between your computer and the Internet regarding the default gateway (i.e. the router itself) and DNS record to convert accessible URLs into IP addresses. Typically Windows gets this information from the router. If, for some reason, the system does not receive the IP from the router, Windows assigns its IP from the range 169.254.xx according to the APIPA (Automatic Private IP Addressing) procedure, possibly causing the error “No Internet access”. To regenerate the IP, follow this procedure:
- Step 1: To check if the system received an IP from the Windows router in compliance with APIPA, open the command prompt as an administrator with [Windows] + [R], type “cmd”, and then press [Ctrl] + [Shift] ] + [Enter].
- Second step: enter the CMD command “ipconfig”. If you see an IP with 169 at the beginning of “IPv4 address”, Windows has already assigned an IP. If the connection works fine, you should see an IP entry starting with 192.168.1.x.
- Third step: to delete the IP and get a new one from the router, enter the command “ipconfig /release” and press [Enter].
- Fourth step: enter the command “ipconfig /renew” and confirm again with [Enter].
- Fifth step: if the error persists, try entering the following Netsh commands in sequence: “netsh Winsock reset” and “netsh int ipv4 reset”. The first command restores the network cards to the factory settings, while the second restores the TCP/IP Internet protocol.
Fifth Solution: Check Your Router’s Network Settings
Although this is rarely a cause of the error, you can check if the DHCP server is enabled on the router.
- Step 1: Open the router interface in your browser via the router address or IP.
- Second step: go to “Home network”> “General”> “Network settings” (depending on the router, the menu names may vary).
- Third step: go to “IP Addresses” and then to “IPv4 Addresses”.
- Fourth step: if the check mark is missing next to the item “Enable DHCP server “, add it to obtain the computer’s IP via DHCP automatically.
Sixth Solution: Check The Internet Protocol Properties
Finally, if none of the proposed solutions helps, you can check if your network card is automatically provided with an IP address and DNS using DHCP.
- Step 1: Open the Windows search bar and search for “Network Status”.
- Second step: select the result obtained, which will allow you to change the network settings.
- Third step: right click on the network connection and access the “Properties”.
- Fourth step: select the item “Internet Protocol Version 4 (TCP/IPv4)” and “Properties” from the list.
- Fifth step: check if the points “Obtain an IP address automatically” and “Obtain DNS server address automatically” are active. If they are not, activate them and restart your computer.
Also Read: Remove Windows 10 PIN – You Have To Pay Attention To That